Bài 10: CÔNG CỤ TẠO VÙNG CHỌN CƠ BẢN
NHÓM QUICK SELECTION
o0o
Trong những bài hướng dẫn trước đây chúng ta đã nắm được cách sử dụng các công cụ tạo vùng chọn trong hai nhóm đầu tiên đó là nhóm các công cụ Marquee và Lasso, trong bài này chúng ta sẽ được hướng dẫn thêm một nhóm nữa về các công cụ để tạo vùng chọn, tạm gọi là nhóm thứ 3 đó là nhóm Quick selection. Nhóm này gồm có hai công cụ là Quick selection và Magic Wand, sau đây chúng ta sẽ tìm hiểu về 2 công cụ này.
I - Quick selection:
Công cụ này dùng để tạo vùng chọn bao quanh một vùng nào đó một cách nhanh chóng, photoshop sẽ tự động dò tìm đường biên và khoanh vùng chọn khi chúng ta rê chuột.
Ví dụ trong hình minh họa sau đây chúng ta muốn tạo một vùng chọn bao quanh phần áo màu cam của các nhà sư chúng ta làm như sau:
Ví dụ trong hình minh họa sau đây chúng ta muốn tạo một vùng chọn bao quanh phần áo màu cam của các nhà sư chúng ta làm như sau:
- Chọn công cụ Quick selection.
- Nhấp chuột vào một vị nào đó trên vùng áo màu cam của 3 nhà sư này (nhấp và giữ chuột, không nhả ra) rồi rê chuột ra hướng đường biên của vùng áo, khi rê chuột đến đâu công cụ Quick Selection sẽ tự động dò tìm đường biên để tạo ra vùng chọn một cách rất nhanh chóng.
Trong hình minh họa bên trên chúng ta nhấp giữ chuột vào vị trí điểm A sau đó rê xung quanh ra hướng biên áo để tạo vùng chọn. Dĩ nhiên chúng ta không cần rê đúng hướng như hình minh họa mà có thể rê “lung tung” ra hướng đường biên áo miễn sao đừng vượt ra khỏi phạm vi màu cam là được vì mục đích của chúng ta là tạo vùng chọn bao quanh áo màu cam, nếu rê chuột vượt ra ngoài thì nó sẽ chọn luôn phần khung cảnh.
Đối với công cụ Quick selection này thì thanh thuộc tính hơi khác so với các công cụ thuộc hai nhóm trước (Marquee và Lasso)
Công cụ này không có chức năng tạo phần giao nhau của hai vùng chọn, chỉ có nút new selection, Add to selection và Subtract from section mà thôi.
Nếu chúng ta nhấp chuột vào một điểm nào đó trên vùng áo màu cam xong nhả chuột ra thì khi đó nút Add to selection trên thanh thuộc tính sẽ tự động kích hoạt, lúc này nếu chúng ta nhấp chuột ở vị trí khác thì vùng chọn sẽ được cộng thêm vào.
Nếu chúng ta nhấp chuột vào một điểm nào đó trên vùng áo màu cam xong nhả chuột ra rồi nhấp chọn nút “Subtract from seleection”, tiếp theo chúng ta nhấp chuột ở vị trí khác thì vùng chọn sẽ được trừ bớt ra (thay vì chọn nút Subtract from selection trên thanh thuộc tính, chúng ta có thể bấm kèm phím ALT). Dĩ nhiên khi nhấp chuột ở vị trí thứ hai này phải có sự “chồng lấn” vùng chọn tức là vị trí 2 phải gần vị trí 1 mới thấy hiệu ứng trừ vùng chọn, nếu hai vị trí nhấp chuột nằm ở hai đầu Nam Bắc thì photoshop lấy gì để trừ vùng chọn và chúng ta cũng đừng thắc mắc vì sao.
Đối với công cụ Quick selection này thì thanh thuộc tính hơi khác so với các công cụ thuộc hai nhóm trước (Marquee và Lasso)
Công cụ này không có chức năng tạo phần giao nhau của hai vùng chọn, chỉ có nút new selection, Add to selection và Subtract from section mà thôi.
Nếu chúng ta nhấp chuột vào một điểm nào đó trên vùng áo màu cam xong nhả chuột ra thì khi đó nút Add to selection trên thanh thuộc tính sẽ tự động kích hoạt, lúc này nếu chúng ta nhấp chuột ở vị trí khác thì vùng chọn sẽ được cộng thêm vào.
Nếu chúng ta nhấp chuột vào một điểm nào đó trên vùng áo màu cam xong nhả chuột ra rồi nhấp chọn nút “Subtract from seleection”, tiếp theo chúng ta nhấp chuột ở vị trí khác thì vùng chọn sẽ được trừ bớt ra (thay vì chọn nút Subtract from selection trên thanh thuộc tính, chúng ta có thể bấm kèm phím ALT). Dĩ nhiên khi nhấp chuột ở vị trí thứ hai này phải có sự “chồng lấn” vùng chọn tức là vị trí 2 phải gần vị trí 1 mới thấy hiệu ứng trừ vùng chọn, nếu hai vị trí nhấp chuột nằm ở hai đầu Nam Bắc thì photoshop lấy gì để trừ vùng chọn và chúng ta cũng đừng thắc mắc vì sao.
Trên thanh thuộc tính của công cụ Quick selection chúng ta thấy có nút để xác lập đường kính của công cụ này, xem hình bên dưới, chúng ta thay đổi các giá trị để xác lập kích thước cho cọ vẽ.
Khi chúng ta chọn công cụ Quick selection và đưa trỏ chuột vào bên trong file ảnh, lập tức biểu tượng công cụ biến thành một vòng tròn có đấu thập nhỏ ở tâm, ở đây chúng ta tạm gọi đường tròn đó là “nét cọ”. Chúng ta có thể thay đổi đường kính nét cọ này bằng cách nhấp vào nút biểu tượng trên thanh thuộc tính, dĩ nhiên đường kính cọ càng lớn thì “vẽ” càng nhanh. Trong cửa sổ Brush Picker này, chúng ta chỉ cần để ý đến giá trị size, các giá trị khác đừng quan tâm vì nó không cần thiết. Chúng ta thay đổi size bằng cách rê con trượt sang trái hoặc phải hoặc nhập trực tiếp một con số vào đó.
Chúng ta có thể dùng phím [ hoặc ] trên bàn phím để thay đổi nhanh đường kính cọ mà không cần phải mở bảng hiệu chỉnh trên thanh thuộc tính.
Chúng ta có thể dùng phím [ hoặc ] trên bàn phím để thay đổi nhanh đường kính cọ mà không cần phải mở bảng hiệu chỉnh trên thanh thuộc tính.
II - Magic Wand:
Công cụ này cũng cho phép tạo vùng chọn một cách nhanh chóng, photoshop sẽ tự động dò tìm vùng chọn, chúng ta chỉ cần vài thao tác nhấp chuột. Tuy nhiên cái gì cũng có giá của nó, tự động nhiều quá sẽ không chính xác như những gì chúng ta làm cẩn thận thủ công.
Để sử dụng công cụ này chúng ta thực hiện như sau:
- Nhấp chuột vào công cụ để kích hoạt nó.
- Đưa chuột vào bên trong file ảnh rồi nhấp chuột vào một điểm nào đó trong khu vực mà chúng ta muốn tạo vùng chọn, photoshop sẽ tự động tạo ra vùng chọn mà không cần phải giữ chuột hay rê chuột gì cả.
Chỉ nhấp chuột vào file ảnh thì photoshop sẽ tự động tạo ra vùng chọn cho chúng ta mà không cần nhọc công làm gì cả vậy thì quá tuyệt vời rồi còn gì? Câu hỏi đặt ra là làm sao nó biết chúng ta muốn chọn cái gì, vùng màu nào trên file ảnh mà nó tự động chọn giúp chúng ta. Hãy cùng nhau phân tích các “món” trên thanh thuộc tính mà ông chủ hãng Adobe cung cấp cho chúng ta xài nhé.
Các nút New selection; Add to selection; Subtract from selection và Intersect with selection hoàn toàn gống như đối với công cụ Rectangular Marquee trong nhóm 1 nên không trình bày lại ở đây. Đề nghị chúng ta xem thật kỹ, nắm thật rõ cách sử dụng công cụ tạo vùng chọn Rectangular Marquee và các chức năng của nó trên thanh thuộc tính trong nhóm các công cụ tạo vùng chọn đầu tiên mà chúng ta đã học.
Các nút New selection; Add to selection; Subtract from selection và Intersect with selection hoàn toàn gống như đối với công cụ Rectangular Marquee trong nhóm 1 nên không trình bày lại ở đây. Đề nghị chúng ta xem thật kỹ, nắm thật rõ cách sử dụng công cụ tạo vùng chọn Rectangular Marquee và các chức năng của nó trên thanh thuộc tính trong nhóm các công cụ tạo vùng chọn đầu tiên mà chúng ta đã học.
Nút Sample size: Các tùy chọn trong nút này cho phép xác định phạm vi lấy mẫu màu trên file ảnh. Khi chúng ta nhấp chuột vào một vị trí nào đó trên file ảnh thì Magic Wand Tool sẽ lấy thông số màu ngay tại vị trí đó để làm màu mẫu và nó sẽ tự động gom những màu ở vùng khác có màu "tương tự" như mẫu để đưa vào vùng chọn.
Ví dụ chúng ta nhấp chuột vào một điểm có màu “hơi hơi đỏ” thì Magic Wand Tool sẽ tự động tìm những nơi nào trên fille ảnh có màu “hơi hơi đỏ” để đưa vào vùng chọn.
Nếu chọn giá trị cho Sample size là Point Sample thì sẽ lấy 1 điểm ngay vị trí nhấp chuột làm mẫu.
Nếu chọn 3px by 3px hay 5px by 5px,….,thì sẽ lấy giá trị trung bình của một vùng có diện tích 3 hoặc 5 pixels tại vị trí nhấp chuột để làm màu mẫu.
Thông thường khung này nên chọn giá trị mặc định là Point Sample, mặc dù nó cho phép chọn những giá trị khác.
Nút Tolerance: Nút này dùng để xác lập giá trị “đúng sai” so với màu mẫu. Chúng ta nhập vào một con số từ 0 đến 255 để Magic Wand biết mà tạo vùng chọn tự động cho chúng ta, giá trị càng thấp thì chọn màu càng chinh xác so với mẫu. Ví dụ chúng ta nhấp chuột vào một điểm màu “đỏ tươi” trên file ảnh, nếu chúng ta để giá trị Tolerance thấp thì những màu nào “đỏ tươi” hoặc gần giống “đỏ tươi” mới được đưa vào vùng chọn, nếu chọn Tolerance cao thì những màu đỏ đậm, đỏ nhạt, đỏ tươi, đỏ cờ…đều được đưa vào vùng chọn.
Nút Contiguous: Nếu kiểm nhận vào nút này thì chỉ những màu nào nằm trong phạm vi dung sai (Tolerance) và nằm "liên tiếp" với vị trí nhấp chuột mới được chọn, còn nếu vẫn nằm trong phạm vi Tolerance nhưng cách xa (không liên tiếp) điểm nhấp chuột cũng không được chọn. Nếu không kiểm nhận thì sẽ chọn trên toàn bộ file ảnh.
Nút Sample All Layers: Nếu kiểm nhận nút này sẽ chọn trên tất cả các layer nhìn thấy được trên file ảnh, ngược lại sẽ chọn trên layer hiện hành, Layer là gì thì xem lại bài 6.
Qua tìm hiểu các nút chức năng trên thanh thuộc tính, chúng ta thấy có 3 yếu tố chính giúp Magic Wand Tool trong photoshop hiểu được “ý muốn của chúng ta” là gì để tự động tạo ra vùng chọn chỉ với một cái nhấp chuột đó là Sample size, Tolerance và Contiguoue.


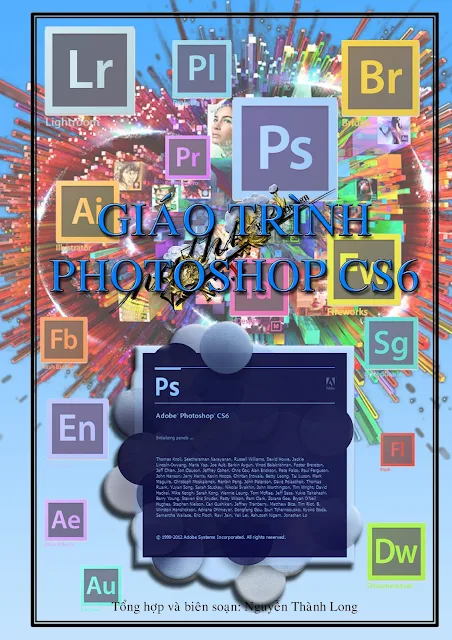















Facebook