Bài 12: NHÓM CÔNG CỤ BRUSH TOOL
o0o
Bài này sẽ hướng dẫn chúng ta cách sử dụng nhóm công cụ Brush (Brush Tool) trong photoshop để xem nó hoạt động thế nào. Nhóm này có 4 công cụ là Brush, Pencil, Color Replaceement và Mixer Brush.
Như tên gọi của nó, công cụ này là một cây cọ dùng để sơn vẽ lên file ảnh, ở đây chúng ta sẽ dùng từ “tô vẽ”. Nét vẽ lớn hay nhỏ, tròn hay là một hình dạng kỳ lạ nào đó là do chúng ta tùy chọn.
Màu sắc dùng để vẽ là màu Foreground, muốn đổi màu sơn thì chúng ta đổi màu Foreground. Việc “tô vẽ” cũng giống như chúng ta cầm cây cọ để sơn lên tường vậy, nhấp giữ chuột rồi rê lên file ảnh để tô màu.
Sau khi chọn công cụ Brush, chúng ta sẽ thiết lập một số thông số trên thanh thuộc tính trước khi sơn:
Màu sắc dùng để vẽ là màu Foreground, muốn đổi màu sơn thì chúng ta đổi màu Foreground. Việc “tô vẽ” cũng giống như chúng ta cầm cây cọ để sơn lên tường vậy, nhấp giữ chuột rồi rê lên file ảnh để tô màu.
Sau khi chọn công cụ Brush, chúng ta sẽ thiết lập một số thông số trên thanh thuộc tính trước khi sơn:
- - Nút 1 (trên hình minh họa): Dùng để xác lập kích thước và đường viền (biên) của cọ, nhấp vào nút này sẽ bung ra cửa sổ. Chúng ta thay đổi kích thước cọ trong khung Size, thay đổi đường biên nét cọ trong khung Hardness. Hardness là 100% thì đường bên sẽ sắc cạnh, là 0% thì đường biên sẽ bị làm nhòe để hòa lẫn vào đối tượng mà chúng ta đang tô lên. Hoặc chúng ta có thể chọn một loại cọ nào đó được photoshop tạo sẵn cũng trong cửa sổ này.
- - Nút 2: Chọn một chế độ hòa trộn để tạo hiệu ứng khác nhau, mặc định là Normal là không hòa trộn với đối tượng mà chúng ta đang tô vẽ lên nó.
- - Nút 3: Xác lập “độ đục” cho nét vẽ. Nếu Opacity là 100% tức là đục hoàn toàn, màu sắc nhìn thấy như nguyên bản. Nếu Opacity là 1% thì trong suốt gần như hoàn toàn, không còn nhìn thấy màu sơn nữa.
Tuy công cụ này đơn giản từ cách sử dụng cho đến các tùy chọn, nhưng ứng dụng của nó thì khá quan trọng. Có thể dùng Brush để phục hồi lại một phần trạng thái cũ trong quá trình xử lý hình ảnh, cũng có thể tạo mặt nạ bảo vệ một vùng nào đó trên file ảnh khỏi bị tác động trong quá trình chỉnh sửa. Chúng ta sẽ được học chuyên sâu hơn về sau.
III -Color Replacement Tool:

Sử dụng để thay thế màu sắc trên hình ảnh với tông màu Foreground.
Ví dụ: Ta có hình gốc như sau:
với màu foreground thế này:
Đương nhiên khi tô màu chúng ta phải tạo vùng chọn với thông số feather cho quả bóng để không bị ảnh hưởng những vùng khác ngoài quả bóng và nhìn sẽ trung thực hơn.
IV- Mixer Brush Tool

Hòa trộn màu Foreground và Background cho ra một màu trung tính theo thông số trên thanh đặc tính.
*** Tìm hiểu thêm:
V - Nhóm công cụ tẩy xóa:
– Eraser Tool : Xóa các pixel hình ảnh của Layer hoặc xóa màu mặt (foreground) của lớp nền (thấy màu background).
– Background Eraser Tool : Xóa các pixel hình ảnh để trả về màu trong suốt (kể cả Layer lẫn background).
– Magic Eraser Tool : Tẩy xóa nền theo vùng màu tương đồng.
VI - Nhóm History Brush:
– History Brush Tool: Công cụ phục hồi hình ảnh trở về trạng thái ban đầu.
– Art History Brush Tool: Cọ vẽ nghệ thuật.

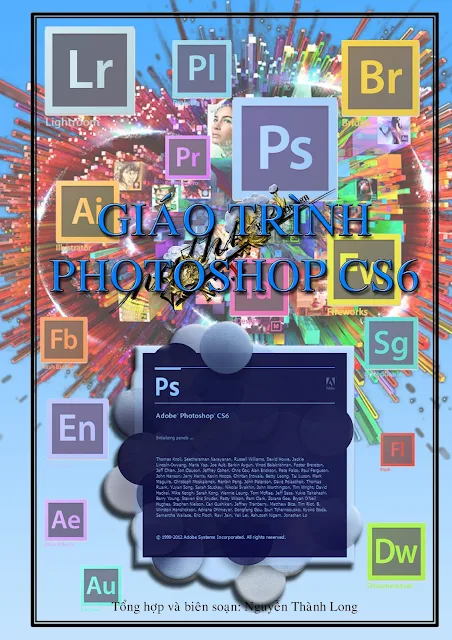



















Facebook