Bài 17: HIỆU CHỈNH MÀU SẮC BẰNG LỆNH CURVE
o0o
Trong bài này chúng ta sẽ được hướng dẫn cách sử dụng lệnh Curve để chỉnh sửa lại màu sắc, độ sáng của file ảnh. Cũng giống như lệnh Level mà chúng ta đã được biết qua, lệnh Curve cũng có cùng mục đích nhưng cách sử dụng thì hơi khác, nó dùng đường cong để thay đổi độ sáng.
Mở file ảnh cần xử lý, ở đây dùng file như trong hình minh họa bên dưới để hướng dẫn.
Kết quả sau khi dùng lệnh Curve
Để thực hiện chỉnh sửa bằng lệnh Curve, chúng ta thực hiện như sau:
- Bấm tổ hợp phím Ctrl – M trên bàn phím.
- Dùng lệnh từ menu: Image\Adjustments\Curve.
Cả hai cách đều mở ra cửa sổ lệnh Curve như bên dưới.
- Lưu ý: Chúng ta nên nhớ rằng dùng các cách trên là hiệu chỉnh trực tiếp trên Layer (còn gọi là lớp) ảnh, nó thay thế thông số ảnh cũ bằng thông số mới sau khi chỉnh sửa.
Nhìn vào bức ảnh chụp bàn tiệc bên trên chúng ta thấy nó bị tối, một số vùng khá tối nên nhìn không rõ chi tiết (ngoài ra nó còn thiếu một chi tiết khá quan trọng trong bức ảnh này đó là …vài lon bia) và chúng ta sẽ dùng lệnh Curve để xử lý lại. Dĩ nhiên chúng ta có thể dùng lệnh Level để chỉnh sửa bức ảnh này nhưng đó không phải là mục đích của bài hướng dẫn hôm nay. Cửa sổ lệnh Curve như hình dưới đây:
Bây giờ chúng ta tìm hiểu từng chức năng trong cử sổ trên.
Khung Preset: Cũng giống như cửa sổ lệnh Level mà chúng ta đã biết, trong khung preset của cửa sổ Curves chúng ta chọn theo mặc định là Default, không dùng các preset có sẵn.
Khung Channel: nếu chúng ta muốn tăng giảm độ sáng cho file ảnh thì chọn kênh tổng hợp RGB, nếu muốn chỉnh màu sắc thì chọn một kênh riêng lẽ Red, Green hay Blue.
Ngay bên dưới Channel có hai biểu tượng: một trông giống dấu ngã đó là nút “Edit points to modify the curve” (tạm hiểu là chỉnh sửa bằng cách hiệu chỉnh các điểm) và một trông giống cây bút chì đó là nút “Draw to modify the curve” (tạm hiểu là chỉnh sửa bằng cách …vẽ).
Chúng ta chỉ hiệu chỉnh bằng phương pháp chỉnh sửa các điểm (points) tức là chỉ làm việc với biểu tượng “Edit points to modify the curve”, dĩ nhiên là chúng ta phải nhấp chuột vào nút đó để chọn nó. Nếu vô tình chọn vào nút “bút chì” thì phải chọn lại nút “dấu ngã” trước khi thực hiện chỉnh sửa nhé.
Bây giờ chúng ta sẽ chỉnh sửa độ sáng tối bằng cách kéo đường chéo Curve để thay đổi hình dáng của nó.
Trên bất kỳ một bức ảnh nào cũng được phân chia làm 3 vùng: Vùng sáng gọi là Hightlight, vùng trung tính (hay còn gọi là vùng sáng trung bình) gọi là Midtone và vùng tối gọi là shadow.
Khung Preset: Cũng giống như cửa sổ lệnh Level mà chúng ta đã biết, trong khung preset của cửa sổ Curves chúng ta chọn theo mặc định là Default, không dùng các preset có sẵn.
Khung Channel: nếu chúng ta muốn tăng giảm độ sáng cho file ảnh thì chọn kênh tổng hợp RGB, nếu muốn chỉnh màu sắc thì chọn một kênh riêng lẽ Red, Green hay Blue.
Ngay bên dưới Channel có hai biểu tượng: một trông giống dấu ngã đó là nút “Edit points to modify the curve” (tạm hiểu là chỉnh sửa bằng cách hiệu chỉnh các điểm) và một trông giống cây bút chì đó là nút “Draw to modify the curve” (tạm hiểu là chỉnh sửa bằng cách …vẽ).
Chúng ta chỉ hiệu chỉnh bằng phương pháp chỉnh sửa các điểm (points) tức là chỉ làm việc với biểu tượng “Edit points to modify the curve”, dĩ nhiên là chúng ta phải nhấp chuột vào nút đó để chọn nó. Nếu vô tình chọn vào nút “bút chì” thì phải chọn lại nút “dấu ngã” trước khi thực hiện chỉnh sửa nhé.
Bây giờ chúng ta sẽ chỉnh sửa độ sáng tối bằng cách kéo đường chéo Curve để thay đổi hình dáng của nó.
Trên bất kỳ một bức ảnh nào cũng được phân chia làm 3 vùng: Vùng sáng gọi là Hightlight, vùng trung tính (hay còn gọi là vùng sáng trung bình) gọi là Midtone và vùng tối gọi là shadow.
Photoshop dùng đường chéo Curve để biểu diễn độ sáng tối và màu sắc của file ảnh, khu vực phía dưới (từ trung điểm trở xuống điểm thấp nhất) đại diện cho vùng tối trên file ảnh, điểm thấp nhất là vùng tối nhất; khu vực phía trên đại diện cho vùng sáng trên file ảnh, điểm cao nhất là vùng sáng nhất trên file ảnh và điểm giữa của đường chéo đại diện cho vùng “sáng trung bình”.
Chúng ta nhấp chuột vào một vị trí nào đó trên đường chéo và kéo lên theo hướng A như hình minh họa để làm sáng và theo hướng B để làm tối.
Khi chúng ta đưa trỏ chuột đến đường chéo thì biểu tượng chuột sẽ biến thành hình dấu cộng, chúng ta nhấp chuột lên đường chéo thì một “nút” (point) sẽ được tạo ra, mỗi lần nhấp chuột sẽ tạo ra một nút.
Khi đưa trỏ chuột đến ngay nút vừa tạo thì chuột sẽ biến thành “dấu cộng mũi tên” cho phép chúng ta kéo nút đó đi theo hướng nào tùy ý.
Tùy vào vùng nào trên file ảnh mà chúng ta muốn xử lý, ví dụ chúng ta muốn làm sáng những khu vực tối trên file ảnh thì nhấp chuột vào “nữa dưới” của đường chéo (vì nữa dưới đại diện cho vùng tối trên file ảnh như đã nói ở trên) rồi kéo lên trên để làm cho những khu vực tối của file ảnh sáng lên, nếu kéo xuống thì vùng tối trên ảnh sẽ càng tối hơn nữa. Nếu nhấp chuột vào vị trí “nữa trên” của đường chéo và kéo lên thì sẽ làm cho vùng sáng của file ảnh sáng thêm (vì nữa trên đại diện cho khu vực sáng trên fille ảnh) còn nếu kéo xuống thì sẽ làm tối lại những vùng sáng trên file ảnh.
Khi cửa sổ của lệnh Curve đang mở, nếu muốn biết một vị trí nào đó trên file ảnh tương ứng với điểm nào trên đường chéo thì chúng ta đưa chuột lên file ảnh và nhấp giữ chuột, khi đó một nút sẽ xuất hiện trên đường Curve, khi nhả chuột thì nút đó biến mất. Nếu kết hợp bấm giữ phím Ctrl đồng thời nhấp chuột lên file ảnh thì một nút sẽ được tạo ra trên đường chéo dĩ nhiên là nó tương ứng với vị trí mà chúng ta nhấp chuột.
Chúng ta cứ mạnh dạn tạo ra nhiều nút trên đường chéo rồi kéo nó đi để xem kết quả như thế nào trên file ảnh nhé.
Khi chúng ta tạo ra được một nút trên đường chéo thì chúng ta cũng có thể xóa nó đi, xóa bằng cách nhấp chuột vào ngay nút muốn xóa và kéo nó ra khỏi vùng đồ thị.
Chúng ta cũng có thể chỉnh sửa đường Curve bằng cách chọn nút “Nhấp and drag on image to modify the curve” có biểu tượng hình bàn tay rồi nhấp giữ chuột và rê lên phía trên hay xuống dưới trên file ảnh. Ví dụ chúng ta muốn tăng sáng cho vùng tối, chúng ta chọn nút này xong nhấp giữ chuột vào một vùng tối trên file ảnh rồi kéo hướng lên trên, khi đó đường Curve sẽ có chiều hướng cong lên.
Phía dưới vùng đồ thị chúng ta thấy có 2 con trượt, một con màu đen bên trái và một con màu xám nhạt bên phải (tạm gọi là màu trắng).
Kéo con trượt màu đen sang phải để chuyển các pixels màu thành đen, nếu kéo hết sang phải thì file ảnh sẽ hoàn toàn màu đen. Con trượt này giống như con trượt bên phải của khung Output trong lệnh Level mà chúng ta đã biết qua.
Kéo con trượt phải (màu trắng) sang phía trái để làm “sáng” file ảnh, nếu kéo hết qua trái thì file ảnh sẽ trắng tinh.
Khi chúng ta thay đổi vị trí con trượt, giá trị trong khung Input cũng sẽ tự động thay đổi tương ứng, con trượt trái mặc định bắt đầu từ số 0, con trượt phải bắt đầu từ số 255. Dĩ nhiên chúng ta có thể chọn cách nhập một con số trực tiếp vào khung input này thay vì rê con trượt.
- Mẹo: Chúng ta muốn chỉnh cho hình ảnh tăng độ tương phản so với file gốc thì chỉnh đường curve theo dạng hơi giống hình chữ S.


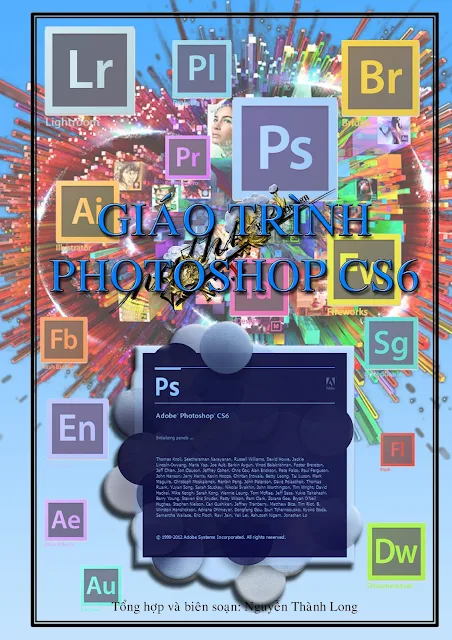














Facebook