Bài 16: HIỆU CHỈNH MÀU SẮC BẰNG LỆNH LEVEL
o0o
Photoshop cs6 cung cấp cho chúng ta nhiều công cụ và lệnh để chỉnh sửa màu sắc và xử lý hình ảnh, dùng lệnh nào là tùy vào từng trường hợp và ý thích mà người thao tác sẽ quyết định.Bài này chúng ta sẽ tìm hiểu về cách sử dụng lệnh Levels để chỉnh sửa độ sáng, màu sắc cho file ảnh.
Dĩ nhiên là chúng ta phải mở một file ảnh nào đó để chỉnh sửa, ở đây chúng ta dùng file như hình minh họa bên dưới.
Nhìn file ảnh (file nằm trên) chúng ta thấy nó không được sắc nét, giờ chúng ta sẽ chỉnh sửa lại cho rõ nét và màu sắc tươi lên như ý muốn.
Để sử dụng lệnh này chúng ta thực hiện một trong 2 cách sau:
- Bấm phím Ctrl – L trên bàn phím.
- Chọn lệnh từ menu: Image\Adjustments\Levels.
Cả hai cách trên đều mở ra của sổ lệnh Level như hình minh họa phía dưới.
Chúng ta di chuyển các con trượt trong cửa sổ Level để thay đổi màu sắc, độ tương phản…của file ảnh, khi di chuyển các con trượt thì kết quả sẽ hiện ra ngay lập tức trên file ảnh.
Các thông số trong cửa sổ Level này được giải thích như dưới đây:
Lần đầu tiên chúng ta chọn lệnh Level thì khung Preset sẽ mặc định được chọn là Default. Trong khung này có một số preset đã được định sẵn cho chúng ta sử dụng ví dụ như Darker, Lighter, Increase contrast 1…Các giá trị này do photoshop tạo sẵn, khi chúng ta dùng một preset nào đó thì các giá trị tạo sẵn được áp dụng cho file ảnh hiện hành mà không cần phải di chuyển các con trượt. Thực ra điều này là không cần thiết vì mỗi file ảnh là khác nhau nên phải chỉnh sửa khác nhau, không thể gom chung một “công thức” được nên không cần dùng preset tạo sẵn. Mục này luôn luôn chọn như mặc định là Default.
Các thông số trong cửa sổ Level này được giải thích như dưới đây:
Lần đầu tiên chúng ta chọn lệnh Level thì khung Preset sẽ mặc định được chọn là Default. Trong khung này có một số preset đã được định sẵn cho chúng ta sử dụng ví dụ như Darker, Lighter, Increase contrast 1…Các giá trị này do photoshop tạo sẵn, khi chúng ta dùng một preset nào đó thì các giá trị tạo sẵn được áp dụng cho file ảnh hiện hành mà không cần phải di chuyển các con trượt. Thực ra điều này là không cần thiết vì mỗi file ảnh là khác nhau nên phải chỉnh sửa khác nhau, không thể gom chung một “công thức” được nên không cần dùng preset tạo sẵn. Mục này luôn luôn chọn như mặc định là Default.
Tiếp theo là khung Channel:Trong khung này chúng ta có thể chọn chỉnh sửa trên kênh tổng hợp RGB hoặc trên từng kênh riêng lẽ Red, Green, Blue. Nếu chúng ta chọn RGB thì việc chỉnh sửa sẽ có hiệu lực đồng loạt trên tất cả các kênh Red, Green và Blue. Còn nếu chọn là Red hoặc Green hoặc Blue thì sẽ có hiệu lực chỉ trên kênh đó.
Tiếp theo là khung Input Levels: Đây là khung quan trọng, chúng ta chỉnh sửa màu sắc bằng cách thay đổi vị trí các con trượt trên khung này. Trong khung Input levels này chúng ta thấy một biểu đồ giống như “dãy núi” nó cho biết sự phân bố ánh sáng, màu sắc trong file ảnh hiện đang xử lý.
Nếu biểu đồ tập trung về phía bên trái của khung thì file ảnh hiện tại đang có nhiều mảng tối, nói chung là file ảnh khá tối. Còn nếu tập trung về phái bên phải của khung thì file ảnh hiện đang quá sáng (hiện tại trên hình minh họa thì biểu đồ đang tập trung vào giữa, bỏ trống phái trái và phải của khung Input).
Ngay bên dưới biểu đồ là 3 con trượt (giống hình tam giác) tương ứng với 3 hộp giá trị số của nó. Con trượt bên trái có màu đen đại diện cho vùng tối trên file ảnh, giá trị số tương ứng là 0; con trượt ở giữa có màu xám đậm (tạm gọi là màu xám) đại diện cho khu vực “trung bình” của file ảnh, giá trị số tương ứng là 1.00; con trượt bên phải có màu xám nhạt (tạm gọi là màu trắng cho dể hiểu) đại diện cho khu vực sáng trên file ảnh và giá trị số tương ứng là 255.
Chúng ta kéo con trượt trái (màu đen) về phía phải để làm tăng độ tối cho file ảnh tức là làm vùng tối trên file ảnh trở nên tối hơn, kéo con trượt phải (trắng) về phía trái để tăng độ sáng cho file ảnh (làm cho vùng sáng trở nên sáng hơn). Con trượt ở giữa nếu kéo sang phải thì làm tối, nếu kéo sang trái thì làm sáng file ảnh. Khi thay đổi vị trí con trượt thì hộp số tương ứng sẽ thay đổi theo.
Đối với file khi chưa chỉnh sửa chúng ta thấy từ con trượt trái và phải đến “biên của biểu đồ” có một khoảng trắng, không xuất hiện biểu đồ, điều đó có nghĩa là độ tương phản của file chưa tốt, chúng ta nên dời con trượt trái và phải đến “biên của biểu đồ” để được kết quả tốt nhất (dời con trượt đến vị trí A và B như trên hình minh họa). Cuối cùng bấm nút OK để thực hiện lệnh. Lúc này nếu chúng ta mở lại cửa sổ Level (bấm Ctrl – L) lần nữa thì chúng ta sẽ thấy tất cả các thông số sẽ trở về mặc định và biểu đồ đã phân bố tương đối đều khắp chiều ngang khung input level.
Nếu chúng ta thấy mức độ tương phản như vậy là chưa được như “ý nguyện” chúng ta có thể chỉnh sửa tiếp mà không ai có quyền cấm cản cả, nếu chỉnh thêm mà file ảnh xấu đi thì đó là do chúng ta chứ không phải photoshop nhé.
Nếu muốn thay đổi chút ít màu sắc, chúng ta chọn kênh Red hoặc Green hay Blue rồi kéo con trượt để tăng thêm màu sắc.
Chúng ta cứ mạnh dạn kéo con trượt, thay đổi kênh để xem kết quả thể hiện trên file ảnh để hiểu cách làm việc với công cụ này.
Cuối cùng là khung Output Level: Khung này có 2 con trượt tương ứng với 2 hộp số, con trượt trái có giá trị 0 và trượt phải có giá trị 255. Chúng ta kéo con trượt trắng (trượt phải) về phía trái sẽ làm cho toàn bộ file ảnh trở nên đen giống như đưa thêm màu đen vào file ảnh, nếu kéo hết sang trái thì file ảnh sẽ là một màu đen tối. Nếu kéo con trượt đen (trái) về phía phải thì ảnh sẽ được bổ sung màu trắng, kéo hết sang phải thì ảnh sẽ trắng tinh. Nếu chúng ta thấy mức độ tương phản như vậy là chưa được như “ý nguyện” chúng ta có thể chỉnh sửa tiếp mà không ai có quyền cấm cản cả, nếu chỉnh thêm mà file ảnh xấu đi thì đó là do chúng ta chứ không phải photoshop nhé.
Nếu muốn thay đổi chút ít màu sắc, chúng ta chọn kênh Red hoặc Green hay Blue rồi kéo con trượt để tăng thêm màu sắc.
Chúng ta cứ mạnh dạn kéo con trượt, thay đổi kênh để xem kết quả thể hiện trên file ảnh để hiểu cách làm việc với công cụ này.
- Mẹo: Trong khi thay đổi các con trượt mà chưa bấm nút OK, chúng ta muốn hủy bỏ các thay đổi để trở về thông số ban đầu thay vì chúng ta bấm Cancel rồi mở lại của sổ Level để làm lại từ đầu thì chúng ta bấm kèm phím ALT, khi đó nút Cancel sẽ trở thành Reset và chúng ta bấm vào nút reset này.


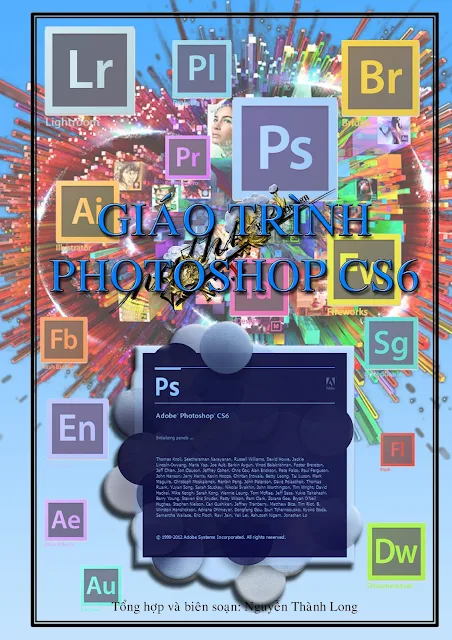














Facebook