Bài 28
---0O0---
Phần 2: Tìm Hiểu Về Bộ Lọc Blur
o0o
Bộ lọc Blur :
Làm mờ vùng chọn hoặc toàn hình ảnh theo nhiều cách.
Hiệu ứng làm mờ rất độc đáo và ứng dụng khá nhiều nhưng làm việc lâu với các lệnh này có thể dễ gây ra ảo giác.
1-Field Blur:
Đúng như tên gọi, lệnh này làm mờ theo từng vùng riêng biệt và rất hay là nó cung cấp cho chúng ta khá nhiều tùy chỉnh.
Trên thanh thuộc tính, chúng ta cần lưu ý:
Nếu chúng ta chọn “Save Mask to Channels” thì chương trình sẽ tạo thêm 1 layer mask của vùng chọn vào trong kênh Channels.
Đừng quên chọn Preview!
Cái button có biểu tượng như mũi tên quay lại thực chất không phải là Undo nhé, nó là “Remove all pins”, nếu click vào nó thì mọi ghim tùy chỉnh sẽ bị hủy và hình ảnh quay về trạng thái ban đầu.
Trong cửa sổ của Field Blur, lệnh Undo (Ctrl + Z) không có tác dụng.
Nút ngoài cùng, chúng ta có thể chọn Blur Gallery để mở các tùy chọn hoặc Reset Workspace để đưa tất cả thông số Gallery trở về trạng thái mặc định (tuy nhiên, những ghim chúng ta đang chỉnh vẫn được giữ nguyên trạng thái hiện tại).
Chúng ta vào phần tùy chỉnh chính.
Khi rê chuột trên hình thì sẽ xuất hiện icon hình cái ghim, chúng ta muốn chỉnh cho khu vực nào thì click chuột ngay khu vực đó, khu vực tùy chỉnh sẽ được đánh dấu bằng 1 nốt tròn lớn (khoảng 20px). Đừng sợ click sai! chúng ta hoàn toàn có thể di chuyển, thêm, xóa các điểm ghim này.
Khu vực bên phải, mục Blur Tools: chúng ta có thể chọn 1, 2 hoặc cả 3 tùy chỉnh:
– Field Blur: di chuyển thanh trượt Blur để điều chỉnh độ mờ cho từng điểm ghim của từng vùng riêng lẻ.
Mặc định của từng ghim khi chúng ta click chọn sẽ là điểm mờ, dĩ nhiên sau đó chúng ta có thể tăng giảm độ mờ tùy ý cho từng vị trí ghim.
– Iris Blur: hiệu ứng làm mờ cao cấp cho từng điểm ghim.
Như đã chú thích trên hình, chúng ta cần phân biệt những điều này (chúng ta nói từ trong ra ngoài):
- Bên trong cùng, điểm trung tâm là điểm ghim tùy chỉnh đã click chọn.
- 4 điểm giới hạn vùng trung gian (điều chỉnh độ loang). Chúng ta có thể rê chuột vào 1 trong 4 điểm này để mở rộng/ thu hẹp vùng trung gian.
- Đường ngoài cùng là đường khoanh vùng ảnh. Click và giữ chuột kéo để mở rộng hoặc thu hẹp vùng ảnh hưởng.
-Trên đường ngoài cùng này có 4 tiếp điểm vuông màu trắng, Click và giữ chuột kéo 1 trong 4 điểm này để xoay hoặc biến dạng (thành hình tròn hoặc vuông bo góc) vùng ảnh hưởng.
-Trên đường này còn có 4 điểm vuông nhỏ màu , Click và giữ chuột kéo 1 trong 4 điểm này để xoay hoặc biến dạng (thành hình elip) vùng ảnh hưởng.
– Tilt-Shift: Làm mờ từng vùng riêng biệt theo 1 đường thẳng (có thể là phương ngang/dọc/chéo).
Lưu ý: nếu chúng ta không sử dụng Field Blur, mà chỉ sử dụng 1 trong 2 hiệu ứng Iris hoặc chỉ riêng Tilt-Shift, thì điểm ghim chúng ta click chọn mặc định sẽ là điểm rõ.
Như trong hình minh họa lúc này chúng ta chỉ sử dụng một Tilt-Shift, các vùng xung quanh sẽ mờ theo 4 đường ranh giới. Khu vực giữa 2 đường ranh giới liền thẳng là khu vực trung tâm rõ nhất. Hai khu vực tiếp xúc giữa đường liền thằng và đường nét đứt là khu vực trung gian, mờ dần; và bên ngoài đường nét đứt là mờ nhất.
Chúng ta có thể mở rộng hoặc thu hẹp vùng trung tâm hoặc vùng trung gian bằng cách kéo chuột ngay trên đường đó.
Trên 2 đường thẳng phân vùng trung có 2 điểm tròn, kéo chuột tại điểm này để xoay theo cách chúng ta muốn (như trong hình minh họa, chúng ta đã xoay cho đường Blur xéo như vậy).
Thanh trượt Distortion cho phép chúng ta chỉnh độ biến dạng các nét.
-Mục Blur Effects: (chúng ta nên để mặc định)
– Light Bokeh: tăng độ sáng cho các chi tiết sáng trong khu vực làm mờ.
– Bokeh Color: cân bằng màu cho vùng mờ, thường không biểu hiện rõ ràng, mức điều chỉnh quả thực không đáng kể, nên chúng ta có thể không cần quan tâm.
– Light Range: cân bằng sáng/ tối cho khu vực làm mờ. Nếu chúng ta chỉnh mức Blur cao như trong hình minh họa của chúng ta thì hiệu ứng này hầu như không có tác dụng.
2 và 3-Iris Blur và Tilt-Shift:
Là 2 lệnh con trong Field Blur đem ra mà thôi.
4-Average:
Lấy giá trị màu trung bình của tất cả các pixel trong vùng chọn và sử dụng màu trung bình đó tô lại cho vùng chọn.
5-Blur:
Tạo hiệu ứng làm mờ ảnh, tạo cảm giác về sự mềm mại. Các biên cạnh màu của hình ảnh cường độ mịn có giá trị rất thấp, rất khó nhận biết.
Muốn tăng cường độ Blur này chúng ta phải lặp lại nhiều lần tổ hợp phím Ctrl + F. Chương trình lại không cung cấp thêm bất cứ tùy chỉnh nào nên lệnh này thực sự không mấy hữu dụng.
Muốn tăng cường độ Blur này chúng ta phải lặp lại nhiều lần tổ hợp phím Ctrl + F. Chương trình lại không cung cấp thêm bất cứ tùy chỉnh nào nên lệnh này thực sự không mấy hữu dụng.
6-Blur More:
Cũng tạo hiệu ứng làm mờ hình ảnh mạnh gấp ba, bốn lần so với Blur, nhưng cũng không dễ dàng nhận biết có thay đổi.
7-Box Blur:
Box Blur là một dạng làm nhòe ảnh dựa theo giá trị màu trung bình của các pixel xung quanh, rất hữu ích cho việc tạo ra các hiệu ứng đặc biệt. Có thể hiệu chỉnh độ nhòe bằng cách tăng giảm kích thước vùng màu trung bình của các pixel.
8-Gaussian Blur:
Nhanh chóng làm nhòe vùng chọn theo mức độ có thể điều chỉnh. Giá trị Radius càng cao thì mức độ nhòe càng mạnh.
Box Blur và Gaussian Blur nhìn qua rất khó phân biệt nhưng nếu chúng ta tăng mức độ Blur từ từ thì sẽ thấy: Box Blur làm mờ hình ảnh từ các biên màu, còn Gaussian Blur thì làm mờ theo kiểu đồng dạng hóa các màu sắc cạnh nhau.
Box Blur và Gaussian Blur nhìn qua rất khó phân biệt nhưng nếu chúng ta tăng mức độ Blur từ từ thì sẽ thấy: Box Blur làm mờ hình ảnh từ các biên màu, còn Gaussian Blur thì làm mờ theo kiểu đồng dạng hóa các màu sắc cạnh nhau.
9-Lens Blur:
Lens Blur bổ xung độ nhòe vào hình ảnh để tạo ra hiệu ứng cho một vùng có chiều sâu hẹp hơn, vì thế một vài đối tượng trên hình ảnh thì tập trung, còn các vùng khác thì nhòe xung quanh. Nói nôm na, lệnh này giống như ứng dụng lấy nét của máy ảnh kỹ thuật số hoặc camera của smart phone.
Lệnh này có thể định nghĩa rõ ràng (chắc nhờ từ “Lens”).
Lệnh này có thể định nghĩa rõ ràng (chắc nhờ từ “Lens”).
Ví dụ chúng ta có 1 hình trạng thái ban đầu thế này:
– Đầu tiên chúng ta dùng Quick Selection Tool để chọn nhanh 7 bông hoa. Sau đó, chuyển vùng chọn đó thành Mask (layer mask).
– Duplicate layer này thành layer mới, đồng thời ẩn Mask của layer cũ. Mục đích là để lát nữa thuận tiện so sánh sự khác biệt giữa trước và sau khi áp lệnh Lens Blur.
– Duplicate layer này thành layer mới, đồng thời ẩn Mask của layer cũ. Mục đích là để lát nữa thuận tiện so sánh sự khác biệt giữa trước và sau khi áp lệnh Lens Blur.
Từ đoạn này trở xuống là thao tác trên layer mới được copy:
– Tại layer Mask, nghịch đảo vùng chọn sang chọn toàn bộ ảnh trừ mấy bông hoa, bằng cách vào menu Select > Inverse (Ctrl + Shift + I).
– Chúng ta chỉ muốn Blur phần trên và một ít phần dưới, nên dùng Brush với Foreground màu trắng quét qua một chút, đại loại như trong hình dưới đây:
– Tại layer Mask, nghịch đảo vùng chọn sang chọn toàn bộ ảnh trừ mấy bông hoa, bằng cách vào menu Select > Inverse (Ctrl + Shift + I).
– Chúng ta chỉ muốn Blur phần trên và một ít phần dưới, nên dùng Brush với Foreground màu trắng quét qua một chút, đại loại như trong hình dưới đây:
– Thoát khỏi Mask, trở lại hình nguồn, bắt đầu áp lệnh Filter > Blur > Lens Blur…
Chúng ta cùng phân tích:
– Giữa Faster và More Accurate không khác nhau mấy, chỉ là More Accurate có xu hướng bảo toàn nét hơn, nhưng nếu độ Blur cao thì cả 2 trạng thái này đều rất khó phân biệt.
– Mục Depth Map: Source có 3 chế độ:
+ None: áp blur trực tiếp lên toàn bộ hình như hầu hết những lệnh khác, không thể sử dụng Blur Focal Distance trong chế độ này.
+ Transparency: áp blur cho phần nền trong suốt hoặc ngược lại (khi click chọn Invert). Đặc biệt, khi dùng chế độ này, chương trình tự động tạo thêm 1 kênh Mask vào panel Channels như dưới đây:
– Giữa Faster và More Accurate không khác nhau mấy, chỉ là More Accurate có xu hướng bảo toàn nét hơn, nhưng nếu độ Blur cao thì cả 2 trạng thái này đều rất khó phân biệt.
– Mục Depth Map: Source có 3 chế độ:
+ None: áp blur trực tiếp lên toàn bộ hình như hầu hết những lệnh khác, không thể sử dụng Blur Focal Distance trong chế độ này.
+ Transparency: áp blur cho phần nền trong suốt hoặc ngược lại (khi click chọn Invert). Đặc biệt, khi dùng chế độ này, chương trình tự động tạo thêm 1 kênh Mask vào panel Channels như dưới đây:
+ Layer Mask: áp blur cho mask hoặc ngược lại (khi click chọn Invert).
– Mục Iris:
+ Shape: loại hình dáng, góc cạnh của các pixel làm mờ. Các cạnh của hạt càng nhiều càng dễ bị nhiễu/ pha trộn màu.
+ Radius, Blade Curvature và Rotation: các mức độ trải rộng, cong, xoay của các pixel làm mờ.
+ Shape: loại hình dáng, góc cạnh của các pixel làm mờ. Các cạnh của hạt càng nhiều càng dễ bị nhiễu/ pha trộn màu.
+ Radius, Blade Curvature và Rotation: các mức độ trải rộng, cong, xoay của các pixel làm mờ.
– Mục Specular Highlights:
+ Brightness: thêm sáng cho vùng làm mờ.
+ Threshold: thêm tối cho những vùng tối và trung tính của vùng làm mờ.
+ Brightness: thêm sáng cho vùng làm mờ.
+ Threshold: thêm tối cho những vùng tối và trung tính của vùng làm mờ.
– Mục Noise: tạo hạt (trông như tranh cát)
+ Amount: mức độ nhiễu hạt.
+ Distribution: Uniform: đồng bộ hóa, các hạt khá mềm mại.
Gaussian: các hạt sắc cạnh, rõ ràng hơn.
+ Monochromatic: hạt đơn sắc, hình ảnh giống như được làm từ những hạt các đen nhuộm màu, không bị ảnh hưởng (khác biệt, sai lệch) quá nhiều từ màu gốc.
Kết quả sau khi điều chỉnh hình ảnh trông mờ nhẹ và có chiều sâu hơn như trong hình ví dụ phía trên.Nếu chúng ta muốn tạo chút độ sâu cho hình ảnh hoặc làm mờ ảnh mà dùng Layer Mask thì lệnh này cũng là một lựa chọn không tồi, nhưng chỉ 1 chút thôi, quá tay sẽ làm mất tự nhiên của hình ảnh.
+ Amount: mức độ nhiễu hạt.
+ Distribution: Uniform: đồng bộ hóa, các hạt khá mềm mại.
Gaussian: các hạt sắc cạnh, rõ ràng hơn.
+ Monochromatic: hạt đơn sắc, hình ảnh giống như được làm từ những hạt các đen nhuộm màu, không bị ảnh hưởng (khác biệt, sai lệch) quá nhiều từ màu gốc.
Kết quả sau khi điều chỉnh hình ảnh trông mờ nhẹ và có chiều sâu hơn như trong hình ví dụ phía trên.Nếu chúng ta muốn tạo chút độ sâu cho hình ảnh hoặc làm mờ ảnh mà dùng Layer Mask thì lệnh này cũng là một lựa chọn không tồi, nhưng chỉ 1 chút thôi, quá tay sẽ làm mất tự nhiên của hình ảnh.
10-Motion Blur:
Làm nhòe theo hướng cụ thể từ -360 độ đến +360 độ và cường độ xác định từ 1 – 999. Hiệu ứng của bộ lọc này như chụp ảnh đối tượng đang chuyển động.
Ví dụ như hình dưới đây:
Ví dụ như hình dưới đây:
Trông như chiếc mô tô bay lướt qua hàng ô tô bên dưới.
Chúng ta có thể chỉnh chính xác hướng Blur bằng cách gõ thông số trong Angle hoặc xoay đường kính của vòng tròn bên cạnh.
Tương tự đối với Distance (Pixels): Tăng giảm độ nhòe của ảnh. Có thể điều chỉnh bằng thông số cụ thể hoặc thanh trượt.
11-Radial Blur:
Đây là một hiệu ứng rất mạnh. Làm nhòe một cách đa dạng và phong phú hơn theo hướng nan hoa, tỏa tia.
Như hình dưới đây:
– Amount: điều chỉnh độ nhòe.
– Mục Blur method:
+ Spin (xoay tròn) : Làm nhòe dọc theo các đường tròn đồng tâm cuộn xoáy.
+ Zoom (phóng đại) : Làm nhòe theo đường hướng tâm.
– Mục Quality: có 3 chế độ Draft, Good, Best. Trên thực tế cũng không chênh lệch gì nhiều. Thông thường chỉ cần dùng chế độ Good đã rất đẹp rồi.
– Mục Blur method:
+ Spin (xoay tròn) : Làm nhòe dọc theo các đường tròn đồng tâm cuộn xoáy.
+ Zoom (phóng đại) : Làm nhòe theo đường hướng tâm.
– Mục Quality: có 3 chế độ Draft, Good, Best. Trên thực tế cũng không chênh lệch gì nhiều. Thông thường chỉ cần dùng chế độ Good đã rất đẹp rồi.
– Blur Center: mặc định đã vậy và luôn luôn tỏa từ tâm như vậy. Nhưng điều tuyệt vời là chúng ta hoàn toàn có thể chọn tâm cho hiệu ứng bằng cách kéo chuột trực tiếp trên khu vực hình vuông Blur Center này.
12-Shape Blur:
Hiệu ứng Shape Blur cho phép làm nhòe theo một hình shape được chỉ định.
Chúng ta đừng để hàng loạt icon shape dễ thương đó “lừa tình”. Shape này chỉ áp lên từng pixel thôi nên dù chọn blur theo hình nào thì sự khác biệt đều không rõ ràng để ta thấy được.
Đã vậy chương trình còn cấp cho chúng ta hàng loạt tùy chọn Shape trong nút Settings nữa.
Chúng ta đừng để hàng loạt icon shape dễ thương đó “lừa tình”. Shape này chỉ áp lên từng pixel thôi nên dù chọn blur theo hình nào thì sự khác biệt đều không rõ ràng để ta thấy được.
Đã vậy chương trình còn cấp cho chúng ta hàng loạt tùy chọn Shape trong nút Settings nữa.
13-Smart Blur:
Làm nhòe chính xác hình ảnh. Làm nhiệm vụ tinh lọc các mảng màu. Nó chuyển hóa hình ảnh về dạng đơn giản của các pixel màu, nói ngắn gọn là đơn sắc hóa các mảng hình ảnh, biến hình chụp sau khi chuyển có dạng như tranh vẽ màu nước.
Chúng ta hãy quan sát hình được chuyển đổi trong khung review của cửa sổ tùy chọn, đối chiếu với hình ảnh gốc bên ngoài.
Để tăng độ Blur, cần kết hợp thông số Radius (độ mờ chung) và Threshold (độ mờ nét).
– Quality: có 3 mức: Low, Medium và High. Càng cao thì hình càng mịn, đồng nghĩa các mảng màu càng rõ và các đường viền của chi tiết thì… tiêu hết!
– Mode: cũng có 3 loại: Normal, Edge Only (hình chụp biến thành hình chỉ có nét trắng nền đen), Overlay Edge (hình chụp biến thành hình vẽ có nét trắng và tô mảng đơn giản).
14-Surface Blur:
Hiệu ứng Surface Blur cho phép làm nhòe, tạo bề mặt mịn, trơn nhẵn, gỡ bỏ các hạt chấm chấm mà vẫn bảo toàn chi tiết các cạnh.
Tùy chỉnh có 2 thông số Radius và Threshold như lệnh Smart Blur. Nhưng… nếu Smart Blue trên là gom lại thành nhiều mảng sắc và rõ ràng thì Surface Blur lại tán màu ra cho tinh mịn và có vẻ “mờ sương”.
Threshold của lệnh này khá mạnh, vừa điều khiển nét (thông số nhỏ, kết hợp Radius cao), vừa quyết định độ “dày” của “lớp sương” (thông số lớn).
Tùy chỉnh có 2 thông số Radius và Threshold như lệnh Smart Blur. Nhưng… nếu Smart Blue trên là gom lại thành nhiều mảng sắc và rõ ràng thì Surface Blur lại tán màu ra cho tinh mịn và có vẻ “mờ sương”.
Threshold của lệnh này khá mạnh, vừa điều khiển nét (thông số nhỏ, kết hợp Radius cao), vừa quyết định độ “dày” của “lớp sương” (thông số lớn).
Kết qủa trông như thế này (dĩ nhiên là ở đây chúng ta đã dùng Clone Stamp Tool để xóa nếp nhăn trước khi áp lệnh Surface Blur và sau đó lại áp Noise một chút cho tự nhiên hơn, còn dùng Other > High Pass để nét hơn chút nữa, những lệnh này sẽ giới thiệu với chúng ta trong bài sau)
Tóm lại, trong menu Filter > Blur này, chúng ta chỉ cần nắm được 5 lệnh rất mạnh là Field Blur, Gaussian Blur, Motion Blur, Radial Blur và Surface Blur (thêm cách vận dụng khéo léo layer mask) là có thể áp dụng tốt trong hầu hết các trường hợp rồi.

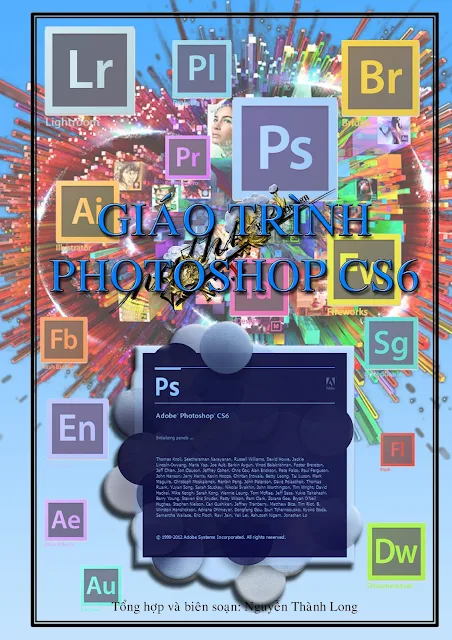
























Facebook