Bài 3: TẠO MỘT FILE MỚI
o0o
Photoshop ngoài việc cho phép chúng ta mở một file ảnh đã lưu trữ trong máy tính hay thiết bị lưu trữ ra màn hình làm việc để xử lý nó còn cho phép tạo ra một file hoàn toàn mới.
Ví dụ: như chúng ta cần thiết kế một tờ lịch treo tường, một tấm danh thiếp, một bộ brochure, một bìa đĩa DVD…thì chúng ta phải tạo ra một file mới với kích thước đúng như chúng ta mong muốn.
Việc tạo một file trong photoshop là rất đơn giản, chúng ta thực hiện một trong các cách sau đây:
1.Bấm tổ hợp phím Ctrl + N trên bàn phím.2.Chọn lệnh File\ New.
Cả hai cách trên đều mở ra một cửa sổ tạo một file mới như hình sau đây:
Cửa sổ tạo một file mới
|
Trong hình minh họa bên trên, các khung cần nhập dữ liệu đã đánh số từ 1 đến 6, ý nghĩa của các thông số đó được giải thích như dưới đây:
 ) rồi chọn một đơn vị mà chúng ta muốn ( như Centimet hay Milimet) xong rồi nhập vào khung kế bên kích thước ngang của file.
) rồi chọn một đơn vị mà chúng ta muốn ( như Centimet hay Milimet) xong rồi nhập vào khung kế bên kích thước ngang của file.
1 – Khung Name:
Trong khung này chúng ta nhập vào một cái tên tùy ý cho file mà chúng ta đang tạo mới, mặc định photoshop sẽ đặt tên cho nó là Untitle-1, Untitle-2…Tuy nhiên chúng ta có thể bỏ qua bước đặt tên này vì sau khi chúng ta thiết kế hoàn chỉnh và lưu lại thì photoshop sẽ yêu cầu chúng ta nhập tên file.2 – Khung Width:
Chúng ta nhập vào kích thước chiều rộng (ngang) của file, chúng ta nên chọn đơn vị đo trước khi nhập vào kích thước chiều ngang, trên hình minh họa hiện tại đơn vị chiều rộng là Pixels. Chúng ta nhấp chuột vào khung đơn vị (3 – Khung Height:
Chúng ta nhập vào kích thước chiều cao (hay chiều đứng) cho file cũng tương tự như trên.Ví dụ: chúng ta muốn tạo một file khổ A4 thì chúng ta chọn đơn vị là Milimet rồi nhập vào giá trị trong khung Width là 210, khung Height là 297.
4 – Khung Resolution:
Trong khung này chúng ta nhập vào độ phân giải cho file, trước khi nhập giá trị chúng ta nên chọn đơn vị của độ phân giải, trong hầu hết các trường hợp chúng ta nên chọn độ phân giải là Pixels/Inch. Một file có thể in ra đạt chất lượng cao thì thường chọn độ phân giải là 300 Pixels/Inch, hoặc để đăng lên web thì chỉ 72 Pixels/Inch là được.5 – Khung Color Mode:
Khung này để chọn hệ màu và số bit màu trên một kênh, trong hình minh họa trên thì hiện tại hệ màu là RGB và số bit màu là 8 bit/kênh.
+Nếu chúng ta có ý định tạo ra file ảnh để in công nghiệp (như in ofset) thì chọn hệ màu là CMYK vì công nghệ in này dùng hệ 4 màu.
+Còn nếu chúng ta muốn tạo ra file để in bằng máy in thường hay in tại các lab ảnh kỷ thuật số thì chọn hệ màu là RGB.
Về số bit màu thì nên chọn là 8 bit mặc dù photoshop cs6 cho phép dùng số bit màu lên đến 16 hoặc 32 bit trên 1 kênh. Số bit màu càng lớn thì khả năng thể hiện màu càng nhiều và dĩ nhiên dung lượng file sẽ lớn, tuy nhiên có thể một số thiết bị đầu cuối không thể hiện hết không gian màu. Với file mà chúng ta muốn in ra có kích thước khoảng 60cm x 90cm chúng ta hoàn toàn có thể dùng số bit màu là 8 bit/kênh.
***Nói tóm lại: chúng ta nên chọn trong khung số 5 này là hệ màu RGB hay CMYK và 8 bit.
- Nếu chọn White thì file mà chúng ta đang tạo sẽ có nền (background) màu trắng.+Còn nếu chúng ta muốn tạo ra file để in bằng máy in thường hay in tại các lab ảnh kỷ thuật số thì chọn hệ màu là RGB.
Về số bit màu thì nên chọn là 8 bit mặc dù photoshop cs6 cho phép dùng số bit màu lên đến 16 hoặc 32 bit trên 1 kênh. Số bit màu càng lớn thì khả năng thể hiện màu càng nhiều và dĩ nhiên dung lượng file sẽ lớn, tuy nhiên có thể một số thiết bị đầu cuối không thể hiện hết không gian màu. Với file mà chúng ta muốn in ra có kích thước khoảng 60cm x 90cm chúng ta hoàn toàn có thể dùng số bit màu là 8 bit/kênh.
***Nói tóm lại: chúng ta nên chọn trong khung số 5 này là hệ màu RGB hay CMYK và 8 bit.
6 – Khung Background Contents:
Khung này có 3 giá trị cho trước là White, Background Color và Transparent.- Nếu chọn là Background Color thì màu nền của file sẽ là màu hiện tại của hộp màu Background trên thanh công cụ, hộp màu background hiện đang là màu gì thì nền file sẽ có màu đó.
- Nếu chọn là Transparent thì nền file sẽ là trong suốt, nền trong suốt sẽ như hình sau:
Các giá trị khác ngoài các số từ 1 đến 6 trên hộp thoại “New file” (như hình minh họa đầu tiên) này chúng ta nên để mặc định như photoshop đã định sẵn.
Ngay bên dưới khung Name là khung Preset, khung này cho phép chúng ta tạo ra một số "kích thước chuẩn” ngoài những giá trị mà photoshop đã tạo sẵn để sau này sử dụng.
Ví dụ: chúng ta tạo một file có kích thước, độ phân giải, hệ màu, bit màu mà chúng ta muốn, sau này nếu chúng ta muốn tạo lại một file có thông số giống y như vậy chúng ta phải nhập lại từ đầu. Thay vì vậy, trong khi tạo file mới chúng ta nhấp nút Save Preset để lưu lại các thông số này (photoshop sẽ yêu cầu chúng ta đặt tên cho preset) và sau này khi cần dùng chúng ta chỉ cần chọn lại preset này mà không cần phải nhập lại từ đầu các giá trị đó. Cụ thể hơn:
+Chúng ta tạo file có kích thước 210mm x 297mm, độ phân giải là 300 pixels/inch, hệ màu là RGB, màu nền cho file này là Blue, 8 bit màu/kênh, sau đó chúng ta chọn Save Preset để lưu lại thông số này với tên preset là “file khổ A4”.
+Sau này nếu cần tạo ra một file mới với các giá trị y như vậy chúng ta chỉ cần vào khung preset và chọn đúng tên “file khổ A4” thì mọi thông số sẽ được dùng lại mà không cần phải nhập lại từ đầu.
Thông số này thực ra không quan trọng nên chúng ta cũng không cần quan tâm làm gì, việc tạo một file mới chỉ mất có vài giây thì việc lưu preset là không cần thiết.
Ngoài ra chúng ta có thể tạo một file mới với kích thước, độ phân giải bằng với một trong những ảnh đang được mở trong photoshop bằng cách bấm vào khung Preset tìm và chọn tên của ảnh mà chúng ta muốn tạo file mới bằng với nó sau đó bấm “ok”.Ngay bên dưới khung Name là khung Preset, khung này cho phép chúng ta tạo ra một số "kích thước chuẩn” ngoài những giá trị mà photoshop đã tạo sẵn để sau này sử dụng.
Ví dụ: chúng ta tạo một file có kích thước, độ phân giải, hệ màu, bit màu mà chúng ta muốn, sau này nếu chúng ta muốn tạo lại một file có thông số giống y như vậy chúng ta phải nhập lại từ đầu. Thay vì vậy, trong khi tạo file mới chúng ta nhấp nút Save Preset để lưu lại các thông số này (photoshop sẽ yêu cầu chúng ta đặt tên cho preset) và sau này khi cần dùng chúng ta chỉ cần chọn lại preset này mà không cần phải nhập lại từ đầu các giá trị đó. Cụ thể hơn:
+Chúng ta tạo file có kích thước 210mm x 297mm, độ phân giải là 300 pixels/inch, hệ màu là RGB, màu nền cho file này là Blue, 8 bit màu/kênh, sau đó chúng ta chọn Save Preset để lưu lại thông số này với tên preset là “file khổ A4”.
+Sau này nếu cần tạo ra một file mới với các giá trị y như vậy chúng ta chỉ cần vào khung preset và chọn đúng tên “file khổ A4” thì mọi thông số sẽ được dùng lại mà không cần phải nhập lại từ đầu.
Thông số này thực ra không quan trọng nên chúng ta cũng không cần quan tâm làm gì, việc tạo một file mới chỉ mất có vài giây thì việc lưu preset là không cần thiết.


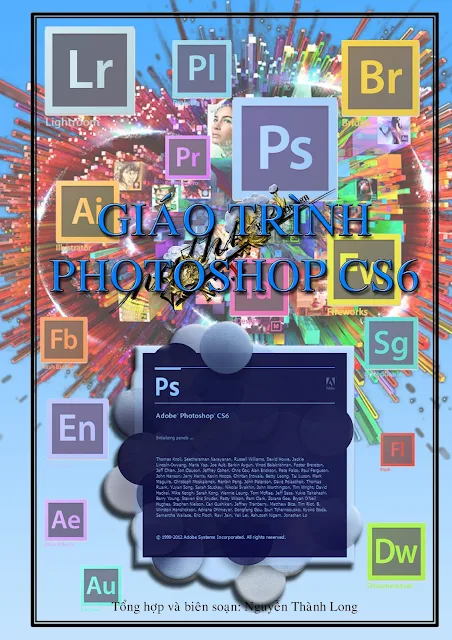













Facebook