Bài 23: TẠO VÙNG CHỌN VỚI QUICK MASK
o0o
Trên thanh công cụ, chọn biểu tượng như hình  hoặc bấm phím Q: (biểu tượng ở gần cuối thanh công cụ). Hoặc trên thanh menu chọn lệnh Select /Edit in Quick Mask Mode.
hoặc bấm phím Q: (biểu tượng ở gần cuối thanh công cụ). Hoặc trên thanh menu chọn lệnh Select /Edit in Quick Mask Mode.
 hoặc bấm phím Q: (biểu tượng ở gần cuối thanh công cụ). Hoặc trên thanh menu chọn lệnh Select /Edit in Quick Mask Mode.
hoặc bấm phím Q: (biểu tượng ở gần cuối thanh công cụ). Hoặc trên thanh menu chọn lệnh Select /Edit in Quick Mask Mode.
Trên thanh công cụ, chọn tiếp công cụ Brush Tool chỉnh cọ mềm và Opacity là 100% sau đó tô lên vùng cần chọn.Nếu bị lem chúng ta có thể sử dụng công cụ Eraser Tool để xóa đi. (Nếu chưa biết Brush Tool và Eraser Tool chúng ta xem lại bài 12).
Ở hình mẫu chúng ta tạo vùng chọn cho môi cô gái.
Sau khi tô xong chúng ta bấm lại vào biểu tượng  hoặc bấm phím Q để lấy vùng chọn.
hoặc bấm phím Q để lấy vùng chọn.
 hoặc bấm phím Q để lấy vùng chọn.
hoặc bấm phím Q để lấy vùng chọn.
Nếu chưa vừa ý với vùng chọn, chúng ta có thể bấm trở lại biểu tượng  hoặc phím Q để trở lại Quick Mask.
hoặc phím Q để trở lại Quick Mask.
 hoặc phím Q để trở lại Quick Mask.
hoặc phím Q để trở lại Quick Mask.
***Lưu ý: Mạc định Quick Mask sẽ tạo ra vùng chọn ngược tức là nó sẽ không lấy vùng chúng ta tô mà nó sẽ loại bỏ vùng đó ra. Vì vậy sau khi lấy vùng chọn chúng ta sẽ đảo ngược vùng chọn bằng cách bấm Shift+Ctrl+I hoặc Shift+F7.
Hoặc để không cho Quick Mask tạo vùng chọn ngược chúng ta có thể thiết lập bằng cách nhấp chuột 2 lần vào biểu tượng  và chọn vào Selected Areas.
và chọn vào Selected Areas.
 và chọn vào Selected Areas.
và chọn vào Selected Areas.

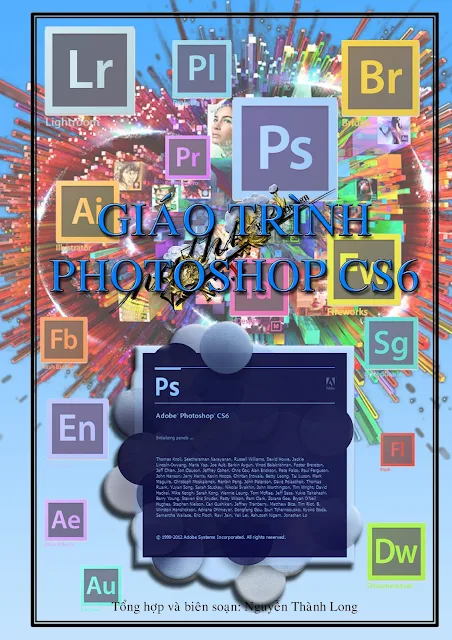














Facebook