Bài 27: LAYER MASKS LÀ GÌ VÀ CÁCH SỬ DUNG?
o0o
Bài này chúng ta sẽ tim hiểu về Layer Mask hay còn gọi là mặt nạ trong Photoshop. Chúng ta hiểu về Layer Mask đơn giản đó là sự trong suốt, hay độ đục của một layer. Layer Mask cho phép chúng ta điều khiển được độ đục hoặc trong suốt của một layer.
Đến đây, chúng ta sẽ đặt câu hỏi là Opacity cũng có chức năng tương tự. Tùy chọn về Opacity góc bên phải của layer panel cũng có thể điều khiển được độ mờ của layer?
Nhưng, sự khác biệt ở đây đó là Opacity thay đổi độ mờ của cả layer cùng một lúc. Ví dụ khi chúng ta thay đổi Opacity của một layer xuống 50%, thì cả layer sẽ nữa mờ nữa đục.


Ở đây, chúng ta có 2 hình như trên.
Layer hình có cô gái được chỉnh Opacity là 50% và đặt trên Layer hình phong cảnh.
Nhưng điều gì sẽ xảy ra khi chúng ta muốn bên phải layer hình có cô gái là trong suốt, còn bên trái layer đó là có thể nhìn thấy được (đục hoàn toàn), với quá trình chuyển từ đục sang mờ?
Với layer mask, chúng ta có thể làm mờ hoặc đục bất cứ vị trí nào chúng ta muốn trong layer. Đó là việc rất phổ biến khi chúng ta thiết kế một tấm hình, hay chỉnh sửa ảnh.
Và chúng ta không thể làm được như vầy khi chỉ sử dụng Opacity.
Sử dụng Layer Mask:
Quay lại ví dụ hình có cô gái và hình phong cảnh ở trên, chúng ta hãy khôi phục lại layer 1 (hình có cô gái) ở trên bằng cách chỉnh Opacity của nó về lại 100%.
Quay lại ví dụ hình có cô gái và hình phong cảnh ở trên, chúng ta hãy khôi phục lại layer 1 (hình có cô gái) ở trên bằng cách chỉnh Opacity của nó về lại 100%.
Để thêm Layer mask chúng ta cần chắc chắn chúng ta đã chọn layer mà chúng ta muốn làm việc trong bảng Layers (Layers panel) để tránh trường hợp thêm Layer masks sai thì kết quả sẽ không đi tới đâu. Để kích hoạt Layer mask chúng ta có 2 cách:
- Trên thanh menu chúng ta vào Layer/Layer Mask/Reveal.
- Hoặc các chúng ta nhấp vào biểu tượng Layer Mask phía dưới cùng của bảng Layers.
Biểu tượng Layer Mask trong bảng Layers panel.
Khi chúng ta nhấp vào biểu tượng Layer Mask, sẽ không có gì thay đổi ở bức ảnh của chúng ta. Vì theo mặc định, Layer Mask đã được ẩn đi. Chúng ta hãy để ý bên phải layer trong bảng layers. Chúng ta sẽ thấy một bảng màu trắng đó là Layer Mask.
Layer Mask.
Tại sao lại là màu trắng, vì đơn giản rằng Layer Mask đã được mặc định là màu trắng khi nó ẩn đi, nếu là màu đen thì toàn bộ chi tiết trong layer chứa nó sẽ bị biến mất.
Nhấp chuột vào Layer mask để làm việc với nó, chúng ta sẽ sử dụng công cụ Brush để xóa hoặc làm mờ đi những chi tiết không cần thiết ở layer 1. Tuyệt đối thuận theo 2 màu mặc định trắng, đen của Foreground và Background. Chúng ta nên nhớ rằng Layer mask chỉ hoạt động trên 2 màu đen và trắng thôi. Với Foreground màu đen là xóa hoặc làm mờ, và Foreground màu trắng là khôi phục lại. Bấm phím D để trả màu Foreground và Background về mặc định trắng, đen và bấm phím X để đảo vị trí của chúng.
Tiếp theo chúng ta điều chỉnh kích thước cọ Brush cho phù hợp và sử dụng độ cọ mềm cho Brush. Hãy chắc chắn rằng chúng ta đang chọn Foreground màu đen và tô cọ Brush lên vùng ảnh mà chúng ta muốn xóa. Lúc này Opacity trên thanh thuộc tính của cọ Brush sẽ quyết định độ đục của phần Layer muốn xóa (Opacity 100% là xóa cho trong suốt hoàn toàn).
Chúng ta có thể đế ý là phần Layer mask trong bảng Layers lúc này đã hiển thị một phần màu đen, tượng trưng cho những nơi nó làm mờ hoặc xóa đi.
Tại sao chúng ta không sử dụng công cụ Eraser Tool mà phải sử dụng Layer Mask cho phức tạp, trong khi công cụ Eraser Tool vẫn có thể xóa được giống như vậy?
Chúng ta phải nhớ là công cụ Eraser Tool là công cụ dùng để xóa hình ảnh nhưng một khi đã xóa rồi là không thể khôi phuc lại được. Còn Layer Mask thì hoàn toàn có thể bằng cách đảo ngược màu Foreground lại thành màu trắng và lại dùng cọ Brush tô lên phần ảnh mà chúng ta muốn khôi phục.
KẾT LUẬN
Nhờ Layer Mask mà chúng ta không phải làm lại từ đầu vì hình ảnh trong layer chưa bao giờ bị xóa, chúng chỉ ẩn đi thôi. Biết về Layer Mask sẽ giúp chúng tự tin rất nhiều khi tìm hiểu về Photoshop. Và đây là tất cả những điều cơ bản về Layer Mask.
Nhờ Layer Mask mà chúng ta không phải làm lại từ đầu vì hình ảnh trong layer chưa bao giờ bị xóa, chúng chỉ ẩn đi thôi. Biết về Layer Mask sẽ giúp chúng tự tin rất nhiều khi tìm hiểu về Photoshop. Và đây là tất cả những điều cơ bản về Layer Mask.


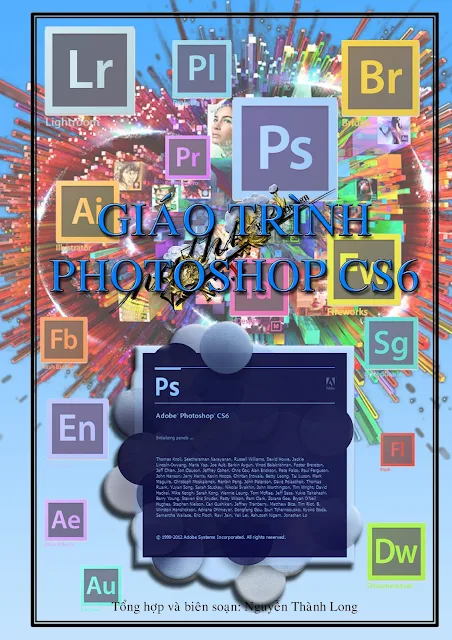
















Facebook